
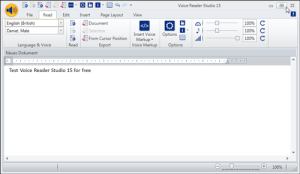
You can use FILE > SAVE or the keyboard shortcut Command-S. I set my location to the Desktop so it’s easy to find when it’s done. To find a voice you like, you can sample them by hitting Play. Top ↑ 3 – Pick a Voice, a Default File Name, and Where It Will Live Click & drag it into the light blue box next to it. The Text to Audio File action is found in the 2nd column. Top ↑ 2 – Choose “Text to Audio File” & Drag It Overīy default your service description should read Service receives selected text in any application. If it’s not, adjust your dropdowns so they are. Go up to FILE > NEW and it will bring up your options. 1 – Open Automator and Create a New ServiceĪutomator is built into Mac OSX. Have a Mac? Did you know you can highlight text, right-click it, and turn it into a spoken word audio file read aloud by the Mac system voice of your choice? Learn how to create this service by following these simple steps.



 0 kommentar(er)
0 kommentar(er)
